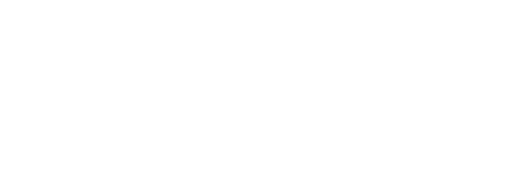Für Android Nutzer Wie sie den Weltraumkalender zu ihrem Handykalender hinzufügen.
Hauptinhalt
06. Dezember 2019, 11:47 Uhr
Eine Anleitung, wie Android-Nutzer den MDR-WISSEN-Weltraumkalender zu ihrem Handykalender hinzufügen können.
2. Sie werden auf die Browserseite Ihres Google-Kalenders geleitet. Klicken Sie "Add" bzw. "Hinzufügen".
Sollte sich hier stattdessen direkt ihre App "Google Kalender" öffnen und erhalten Sie dort die Fehlermeldung "Kalender konnte nicht hinzugefügt werden", lesen Sie bitte bei "Fehler: Kalender konnte nicht hinzugefügt werden" weiter.
3. Wenn Sie die Google-Kalender-App noch nicht installiert haben, laden Sie sich diese aus dem App Store von Google Play herunter. Falls Sie bereits einen anderen Kalender nutzen, können Sie das weiterhin tun. Sie brauchen die Google-Kalender-App allerdings zum Installieren des Weltraumkalenders.
4. Öffnen Sie die Google-Kalender-App und tippen Sie auf den Menü-Button oben links (drei Striche). Gehen Sie hier auf "Einstellungen".
5. Tippen Sie unter den bereits angezeigten Kalendern auf "Weitere anzeigen". Jetzt sollten Sie den Punkt "MDR Wissen Weltraumkalender" sehen. Tippen Sie darauf.
7. Jetzt sollte der Kalender in der Google-App und allen anderen Kalender-Apps auf Ihrem Handy zu sehen sein.
Fehler: Kalender konnte nicht hinzugefügt werden
F2. Öffnen Sie "Apps und Berechtigungen" und suchen Sie dort nach "Google Kalender".
F4. Unter dem Punkt "Unterstützte Links öffnen" wählen Sie bitte jetzt die Option "Jedes Mal nachfragen aus".
F5 . Kehren Sie jetzt zum Weltraumkalender Stadtbildschirm zurück. Wenn Sie jetzt "Zu meinem Kalender hinzufügen" antippen, wählen sie einen Browser zum Öffnen (also beispielsweise Firefox oder Google Chrome). Der Kalender wird jetzt ihrem Kalender hinzugefügt. Nun können Sie die Einrichtung bei 4. fortsetzen.
Alternativ: Kalender-Abo manuell hinzufügen
Der MDR-WISSEN-Weltraumkalender ist unter folgendem Link zum manuellen Hinzufügen verfügbar: http://www.mdr.de/astrokalender
Kopieren Sie dafür den Link. Öffnen Sie ihre Kalender-App und erstellen Sie einen neuen abonnierbaren Kalender. Fügen Sie diesen Link als URL des Kalenders ein.
Ein einfacher Klick auf den Link lädt die ics-Kalender-Datei herunter. Sie können auch diese Ihrem Kalender hinzufügen. Die Ereignisse werden in diesem Fall jedoch nicht selbstständig aktualisiert.